 Ever wonder how to display wireframes, render wireframes and look at wireframes?
Ever wonder how to display wireframes, render wireframes and look at wireframes?As you may not know, there are a few ways to render a wireframe overtop of your model. You may also wonder how to display wireframes in the 3d View. Well both these features are fairly simple to set up.
3D View Wireframe
To show a wireframe over your model in the 3DView you need to select your model and go to the to the object properties panel (Yellow box icon), then under the Display heading select the Wire option.
If you are using a subsurface modifier you can use a simpler wireframe by selecting 'Optimal Display' on the modifier properties and it will display just the cage mesh wireframe.
Rendered Wireframe
For getting a wireframe to display over your rendered model, I recommend this tutorial from blendtuts.com on setting up a wireframe. The second video tutorial on that page covers the simplest and fastest way to set this up.
Basically you create two slot materials: a wireframe material on top and a solid material below. Assign your models faces to the second material, turn on the Transparency for the wireframe material and then adjust the Z Offset (a good starting value is 0.020). The video at blendtuts.com goes into more detail on this process (Or you can check out the process image at the bottom of the page :P)
My Scene Setup
Now onto the render settings I used for this speed model:
- 1 Point Lamp (10 Samples)
- Ambient Occlusion (AO) (Multiply) (8 Samples)
- Environment Lighting (0.090)
For the Point Lamp settings I increased the samples up to 10 this allows soft shadows but takes a little more render time, changed the shadow color to a dark blue and the lamp color to an orange.
Ambient Occlusion and Environment Lighting
Turn on Ambient Occlusion (AO) and set it to 'Multiply' instead of 'Add' and enabled Environment Lighting and turned its Energy way down to 0.090, so it just lights the shadows up a little. I turned the AO samples up to 8 as well and left it on Constant QMC. I find 6 to 8 samples to be a middle ground between slower render times and grainy images. You can also set it to Adaptive QMC and turn the samples down a bit to increase render speed. By all means tweak these settings until you find a good compromise between performance and quality for your models.
Just a note that this is a quick and dirty way to set up lighting, you may want to look into 3 point lighting for your models.
Scene Setup for Wireframe Render
I have the whole process shown in one image here!
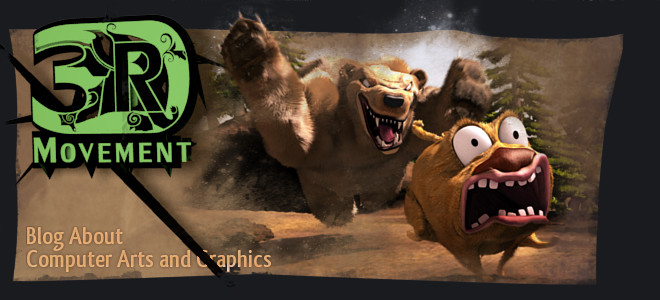










1 comment:
Hello,
Please contact me if you're still receiving e-mails from your blog :)
I have a question, maybe you could help me.
Regards
Damian
Post a Comment